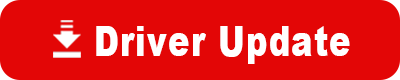Model: Snapscan e20
Operating System: Other (Note: might work with other versions of this os.)
File: 2.0.0.9
Comments:
were very helpfull and sent this procedure along.
Please refer to the following - it will tell you everything that you need to know.
1 Remove all existing ScanWise software (go to Control Panel - Add/Remove Software) and scanners (go to Control Panel - System - Hardware tab - Device Manager). The scanner will be listed under Scanners and Cameras (or Imaging Devices in older versions of Windows). Click once on it to highlight it, go up to the Action menu at the top and when it opens click on Uninstall to remove the scanner.
2 Unplug the scanner’s USB cable from the computer so that the scanner is not connected to the computer.
3 Go to Agfa’s website at www.agfa.com/digicam_scanner_drivers/. Follow the prompts there to locate your particular model and download ScanWise 2.0.0.9 for that.
4 Save the file to your Desktop and close the internet connection. Double-click on the icon to open it and follow the on-screen instructions. Ignore any warning you might receive regarding a ‘Digital Signature’ – installing the scanner will not harm your system. Allow it to put a ScanWise icon on your Desktop.
5 Put something on the scanner bed to be scanned. Plug the USB cable back into your computer and turn the scanner on. If your USB ports are properly enabled a Welcome to the Found New Hardware Wizard message should soon pop up, inviting you to install software for your SnapScan. IGNORE THE REQUEST TO INSERT THE INSTALLATION CD!! Click on ‘Install the software automatically’ and click Next to continue.
6 The computer will automatically look for the necessary install files – the ones you just downloaded and saved – and install them. The process only takes a few seconds and will then announce it has finished installing the software. Click Finish to close the wizard.
7 A little window will pop up in the lower right hand corner of your screen announcing that your new hardware is installed and ready to use. Click on the ScanWise icon on your desktop. A window will pop up telling you it is ScanWise 2.0.0.9 and announcing it is Preparing ScanWise. Another window will pop up asking you if you wish start up in Guided Mode – choose whichever mode you are comfortable with. Another window will pop up regarding a lack of OCR software. As you can always install this later for now ignore it and continue.
8 A ScanWise window will open and a Preview scan will be made of whatever you have put in the scanner, confirming that it is working as it should. Do not use any third-party software such as OCR or an image viewing/editing application until it has been determined that the scanner is functioning. Even then this software might not allow itself to be reinstalled and/or is not XP-compatible.
9 If, however, the scanner fails to function it is probably an internal failure of the machine itself. Try a different USB cable and port, but if this makes no difference then the scanner has died. It not cost-effective to send one of these in for service as it can be replaced for less money.
RJL